Компьютер должен обладать характеристиками, достаточными для хранения большого количество данных. На нем будет накапливаться образы распечатанных документов.
Позже вы сможете настроить дата центр для удаленного администрирования, но для первого запуска требуется наличие обоих компонентов на одном компьютере.
Важно еще раз ознакомиться с описанием и отличиями каждого из режимов
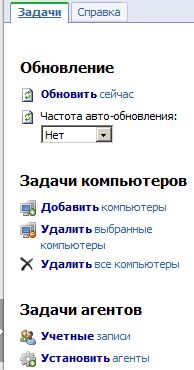
Открывшийся диалог позволит вам добавить в список те компьютеры, на которые в дальнейшем будет осуществляться установка агентов. Данный список может изменяться в любой момент. Добавление компьютера в список или его удаление не отражается на статусе агента, работающего на этом компьютере.
Поскольку все операции с агентами осуществляются дистанционно, консоль должна иметь список логинов и паролей для доступа на каждый из компьютеров. Если в сети используются домены, то можно ввести единый мастер логин/пароль, который подходит для всех компьютеров. Обычно это логин и пароль администратора домена. Если же вы пытаетесь поставить агента на машину с XP Home Edition, Vista Home Edition или в вашей сети не используются домены, то следует указать отдельные логины и пароли для каждого компьютера, на котором планируется поставить агента. Если в процессе установки будут возникать ошибки доступа, то следует обратиться к отдельному руководству, описывающему типичные проблемы и способы их решения.
Появившийся диалог поможет вам установить агентов на выбранных компьютерах.
На первой странице помощника следует указать какие режимы работы агента следует задействовать. Это самая важная часть процесса установки агентов. Чтобы правильно указать режимы – настоятельно рекомендуется еще раз перечитать раздел про различия между ними.
На следующей странице следует нажать кнопку «Выполнить», которая инициирует процесс установки агентов. Программа начнет последовательно подключаться к компьютерам, выяснять их состояние, и устанавливать агентов. Процесс может занять достаточно длительное время, поэтому можно пока почитать bash.org.ru. Если в процессе установки возникнут ошибки, то на экране будет показан их текст. Если самостоятельно решить проблему не удастся, то текст ошибки следует сообщить в нашу службу технической поддержки.
Если на первой странице помощника поставить галку «Запустить агенты…», то после успешной установки агента будет предпринята попытка его запустить.
Если вы активировали только режим мониторинга на стороне клиента, то данный раздел можно пропустить.
Если вы активировали режим мониторинга на стороне сервера печати, то после успешной установки агента следует настроить список его виртуальных принтеров. Для этого в диалоге настроек агента выберите закладу «Мониторинг на стороне сервера печати» и нажмите кнопку «Виртуализация принтеров».
Все операции с виртуальными принтерами производятся посредством открывшегося помощника.
Используя помощник, создайте виртуальные принтеры для тех реальных принтеров, которые требуется мониторить.
После того как виртуальные принтеры будут созданы, необходимо на всех клиентских компьютерах произвести такие настройки, чтобы печать производилась не на реальные печатающие устройства, а на виртуальные принтеры, которые были только что созданы.
Через некоторое время информация о распечатанном документе и его образ появится в разделе «Наблюдение\Распечатанные документы»